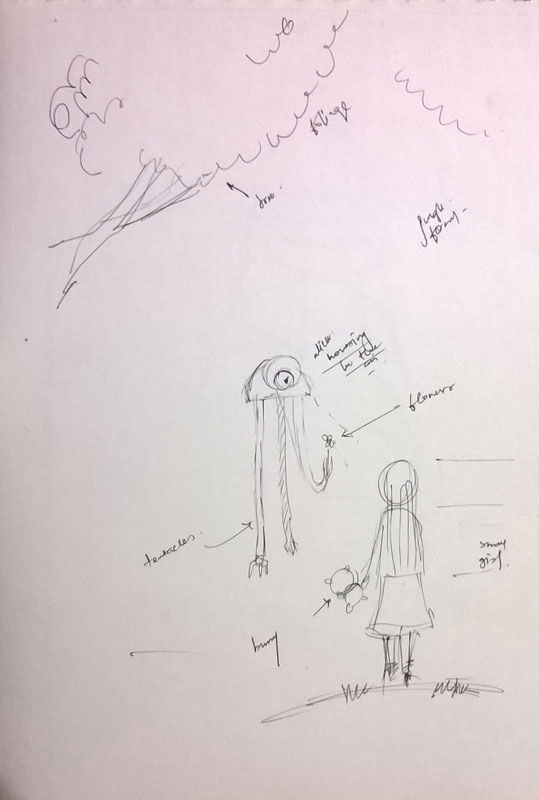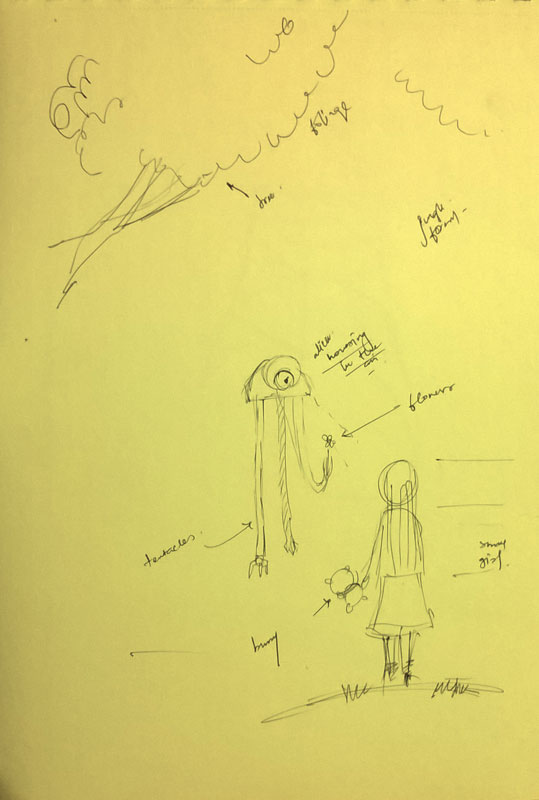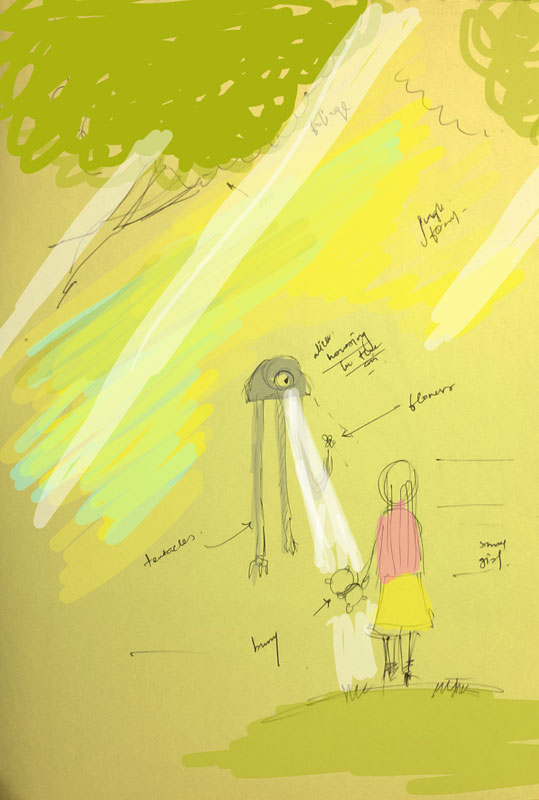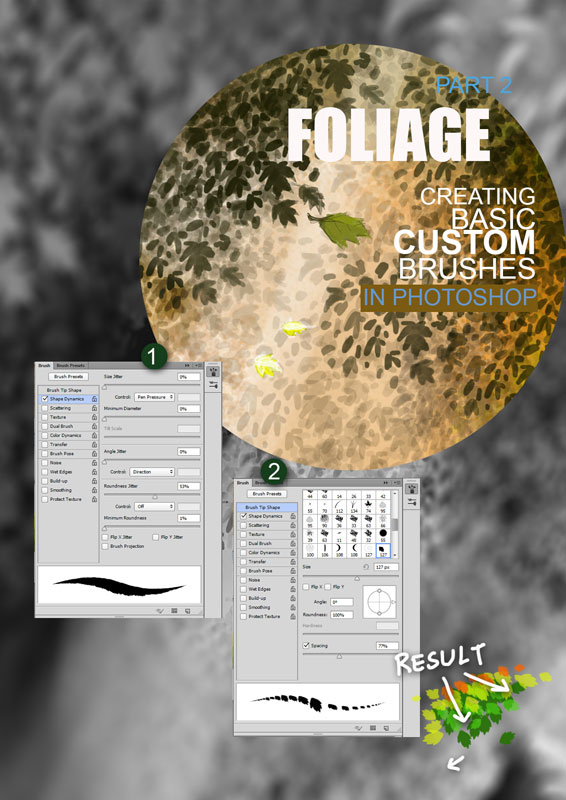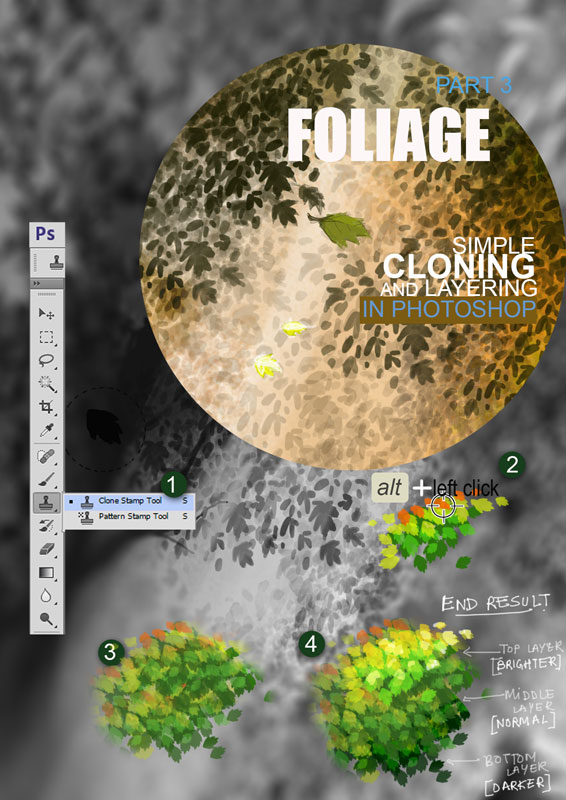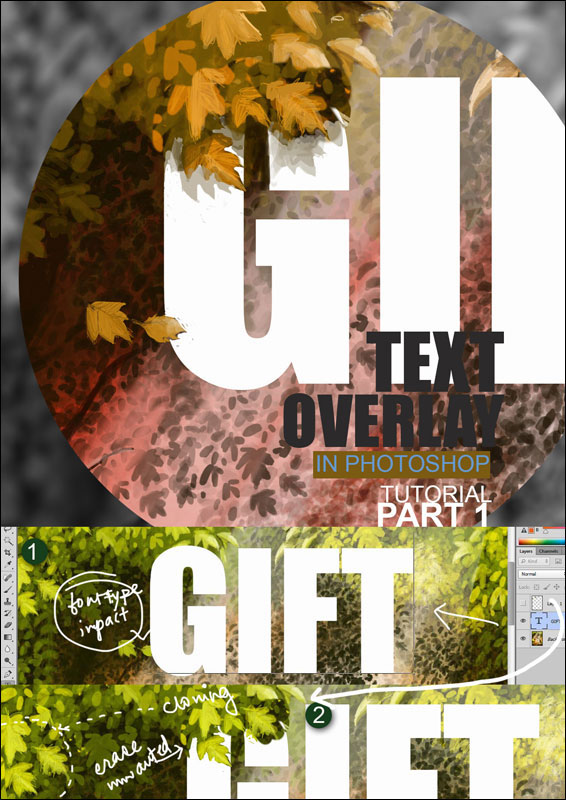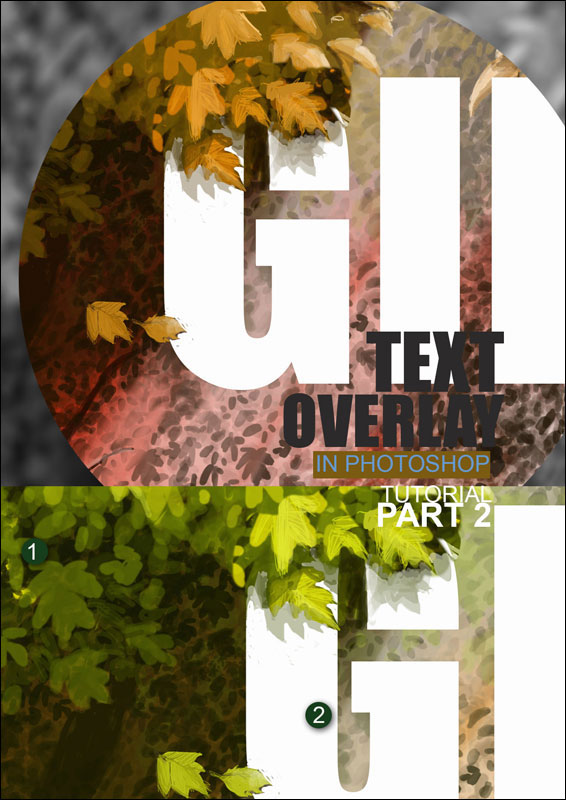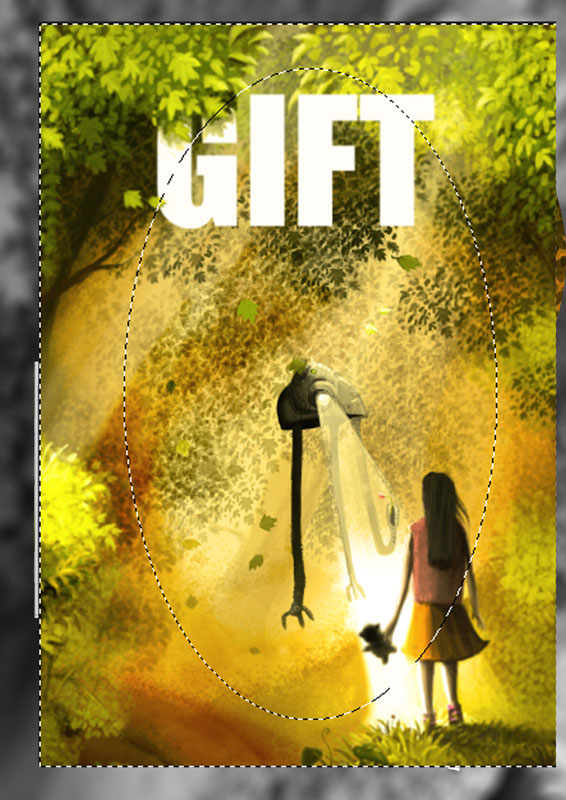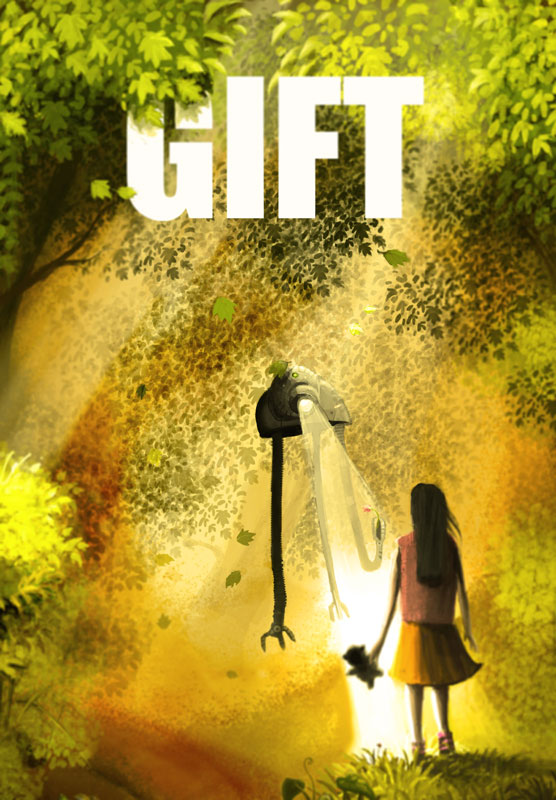Basic Digital Painting
Just like traditional painting, digital drawing & painting also require good drawing skills and expertise. It also requires the knowledge of certain digital tool-sets and software’s. This tutorial covers some of the basic tips how few parts of a complicate looking digital painting (shown above) can be acquired by just playing around with few strokes and tools.
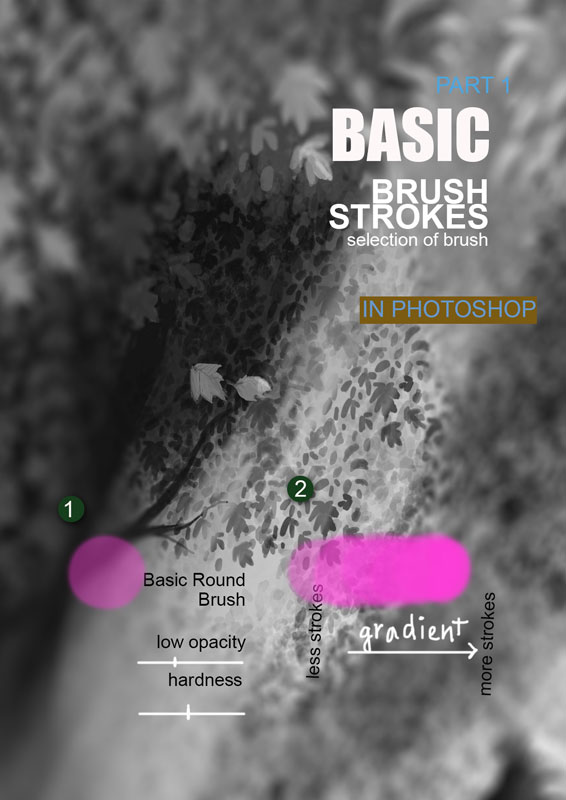
Strokes: Use of the basic Round Brush A basic round brush in Photoshop can be used to draw and paint almost everything in a digital painting. Below steps show how to use a basic round brush. • Selecting a basic round brush and lowering its opacity and varying the hardness gives complete control of the brush just like a traditional brush or pencil. • A basic brush with low opacity can be used to create gradient and fill colors with more control. Varying the no of stokes over a certain area produces gradient.
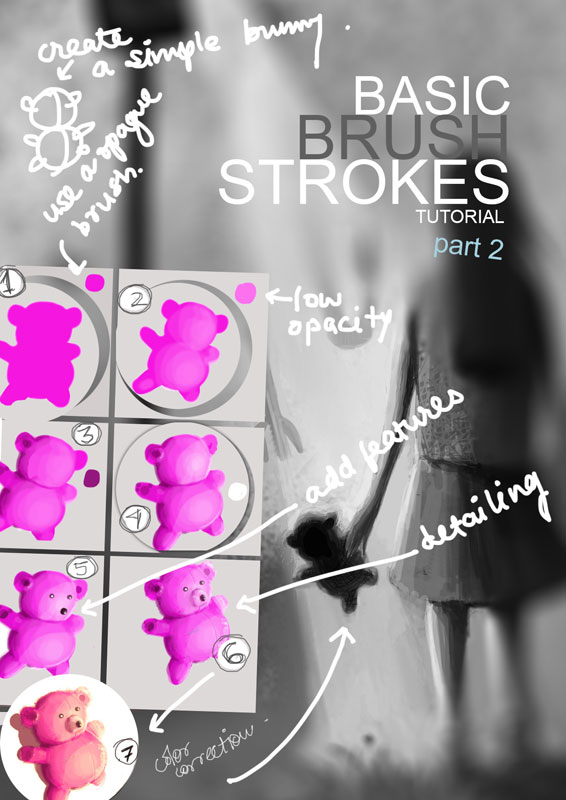
Create a teddy (a single layer exercise): • Create the simple silhouette using a basic brush with opacity 100% and a particular color. Here the color is pink. • Now selecting a less opaque brush (opacity 30-40%) with a brighter tone of the same color, paint the areas where light is more assumed to fall. • Now with a darker tone and same opacity paint the darker areas. • Black and white color can also be used to darken or highlight certain areas. above white color is used to highlight the more lit portion. • Start adding features to the teddy. • Detail the teddy as required. We can add stitches, buttons and even furs. • The last step and one of the necessary advantages of digital painting is the ability to color correct and do various adjustment to the painting.
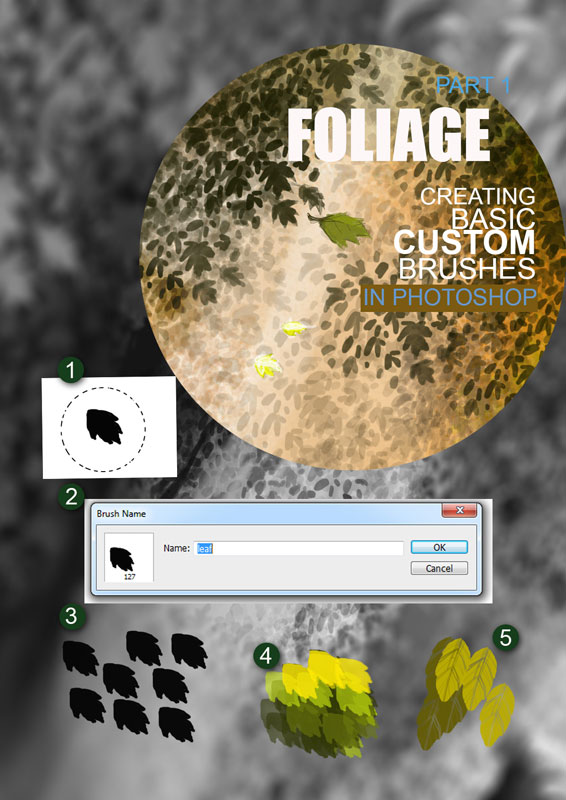
Custom Brush Part 1: Apart from just a basic brush, custom brushes can also be created to work on foliage or more complicate repeating random patterns. A more step by step process is described below. Part 1: click and draw • Draw a single leaf with a darker color (black) over white background and select it using a selection tool. • Click on " Edit>Define Brush Preset" and name it 'leaf'(or 'cheese', 'burger' if you are hungry!) • Now with each click of the mouse, the selected leaf is created on the layer. • Using different tones of green to the same brush, now we can create a bunch of the same type of leaves as shown.